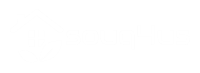10 bedste iPhone-tricks og tip til 2017
Vi kan tjene penge på links på denne side, men vi anbefaler kun produkter, vi tager tilbage. Hvorfor stole på os?
Selvom du bruger din iPhone hver eneste dag, er du måske ikke klar over, hvor kraftfuld og funktionsfyldt den virkelig er. Faktisk har din iPhone et par tricks i ærmet, som du sandsynligvis ikke kender til. Vi har et par tip, som vi gerne vil dele, så du kan udnytte din smartphone fuldt ud. De er ekstremt praktiske, og de hjælper forhåbentlig også med at spare dig lidt tid!
1. Udskiftning af tekst
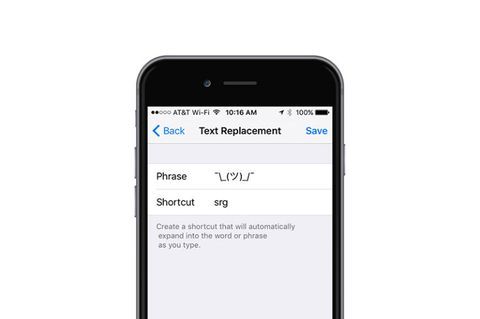
Nogle gange kan du skrive ting som e-mail-adresser, URL'er og selvfølgelig trække på skuldrene ¯ \ _ (ツ) _ / ¯, er en smerte. Din iPhone har en tekstudskiftningsfunktion, der giver dig mulighed for at skrive et par tegn i stedet for at bruge for evigt på at skrive den egentlige ting. Sådan gør du det:
- Åbn appen Indstillinger
- Tryk på Generelt
- Tryk på tastatur
- Tryk på Tekstudskiftning
- Tryk på + i øverste højre hjørne
- Skriv det ord eller den sætning, du vil oprette en genvej til, i feltet Sætning
- I feltet Genvej skal du skrive den tekst, du vil erstatte med sætningen
- Tryk på Gem i øverste højre hjørne
Nu, når som helst du skriver genvejen på dit tastatur, erstatter din iPhone den med sætningen, når du har trykket på mellemrumstasten.
2. Hej Siri
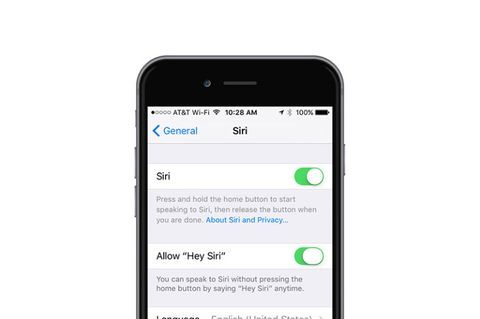
Vi har et kærlighedshat-forhold med Siri. Siri er muligvis ikke så smart som Alexa på vores Amazon Echo, men Siri er meget mere bærbar. For at gøre Siri endnu mere tilgængelig, skal du aktivere Hey Siri, som giver dig mulighed for at bruge Siri uden at trykke på startknappen på din iPhone. Sådan tænder du det:
- Åbn appen Indstillinger
- Rul ned og vælg Siri
- Skift til Tillad "Hey Siri!"
Bonustip: Hvis du nogensinde mister din iPhone derhjemme, skal du bare råbe "Hey Siri" og du skal høre en tone. Fortsæt med at gøre det, indtil du finder din telefon. Sikker på, du kan altid logge ind på iCloud og bruge Find min iPhone, men denne metode er lige så effektiv, og det tager kortere tid.
3. Lær Siri, hvordan man korrekt udtaler navne

Siri siger måske ikke din vens navn korrekt, men det kan du ordne!
- Hold startknappen nede, eller sig "Hey, Siri" for at udløse Siri
- Sig, "Sådan udtaler du ikke [navn.]"
- Sig din vens navn
- Siri tilbyder fire indstillinger for udtale
- Vælg den korrekte udtale
4. Brugerdefinerede vibrationer
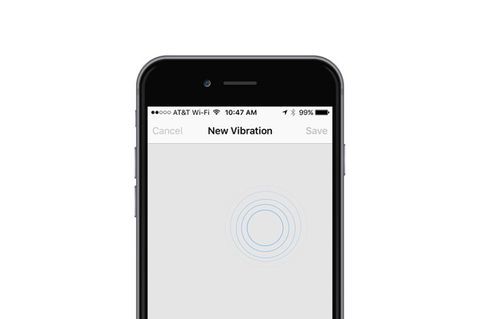
Du har muligvis allerede brugerdefinerede ringetoner, når bestemte venner og kære ringer, men det er ikke nyttigt, når du har din telefon på stille. Din iPhone giver dig mulighed for at oprette og tildele tilpassede vibrationer til bestemte kontakter. Her er hvad du skal gøre:
- Åbn appen Indstillinger
- Vælg Lyde & Haptik
- Vælg Ringetone
- Vælg Vibration
- Tryk på Opret ny vibration
- Opret en ny vibration ved at trykke og holde nede, hvad du vil.
- Tryk på Stop nederst til højre
- Tryk på Gem øverst til højre
- Navngiv vibrationen
Når du har oprettet den tilpassede vibration, skal du her gøre for at tildele den til en kontakt:
- Åbn appen Kontakter
- Vælg den kontakt, du vil tildele den brugerdefinerede vibration, der skal udføres.
- Tryk på Rediger i øverste højre hjørne
- Vælg Vibration
- Vælg den nye vibration, du oprettede tidligere
Relateret historie

Glittertelefon tilfælde tilbagekaldt for at forårsage forbrændinger
5. Brug dit tastatur som pegefelt
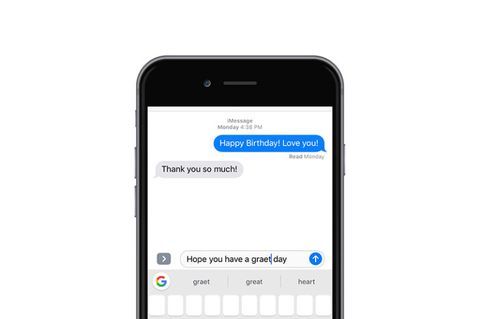
Du vidste muligvis ikke, at din iPhones tastatur kan fungere som en pegefelt. På denne måde kan du flytte din markør meget mere præcist i stedet for at trykke og holde på skærmen for at få forstørrelsesglasset op. For at bruge denne funktion skal du have en iPhone 6S eller en nyere version.
- Mens du skriver en besked, skal du trykke og holde nede hvor som helst på tastaturet for at aktivere pegefeltet
- Træk fingeren rundt for at flytte markøren gennem teksten
- Når markøren er, hvor du vil have den, skal du bare lade gå
Hvis du har en ældre iPhone, der ikke har 3D-touch, anbefaler vi, at du installerer tredjeparts-tastaturet, Gboard, som lader dig bruge mellemrumstasten som en mini-pegefelt til at stryge gennem tekst.
Tip om bonustastatur:
I stedet for at trykke på 123-knappen nederst til venstre på tastaturet, trykke på det ønskede tegn og derefter trykke på 123 knappen igen, skal du bare holde 123-knappen, skubbe din tommelfinger til det tegn, du vil bruge, og løft derefter tommelfingeren op af din skærm. Tegnet vil blive indtastet, og dit tastatur vender tilbage til det normale uden at tage det ekstra trin med at trykke på 123-knappen igen.
6. Brug din iPhone som et niveau
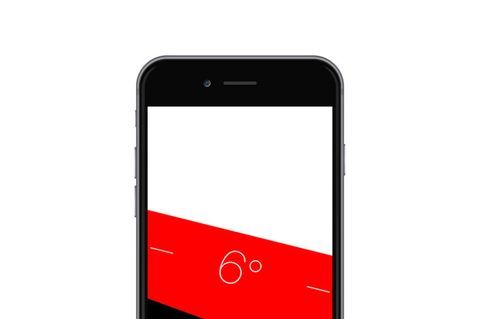
De fleste bruger sjældent Compass-appen, der er forudinstalleret på deres iPhone. Inden i appen er der et andet værktøj, som du måske ikke vidste om: et vaterpas. Sådan får du let adgang til det:
- Åbn Compass-appen
- Stryg til venstre
- Læg din telefon fladt mod den overflade, du skal kontrollere, at den er jævn
Hvis du trykker på skærmen, kan du måle forskellen mellem de to overflader. Den røde margen viser, hvor meget de to vinkler varierer.
7. Backspace på lommeregneren
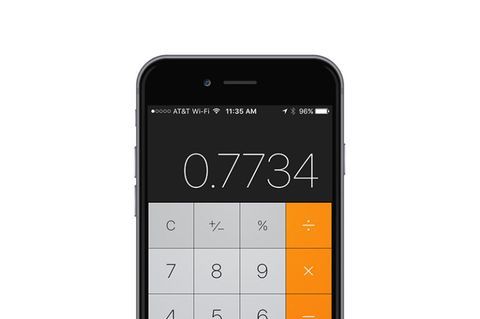
Lommeregner-appen på iPhone fungerer bare ikke så godt som den originale ting. Fordi der ikke er nogen følbar følelse af det, kan du ved et uheld trykke på en tast, du ikke mente. Så du klikker på C- eller AC-knappen for at starte forfra, ikke? FORKERT. IPhone-lommeregner-appen har haft en backspace-knap hele tiden! Det er lige så let som et enkelt trin.
- Stryg bare til venstre eller højre øverst på skærmen, hvor tallene vises. Din strygning sletter det nummer, du sidst bankede på.
8. Tænd for medicinsk id-sektion

Inden for Apples Health-app, skal du udfylde sektionen Medicinsk ID. Dette vil ikke kun være nyttigt i tilfælde af en faktisk nødsituation, men det kan også hjælpe en god samaritaner med at returnere din iPhone, hvis du mister den.
- Åbn Health-appen
- Tryk på Medicinsk ID nederst til højre
- Tryk på Rediger øverst til højre
- Sørg for, at Vis når låst er slået til
- Udfyld de tilsvarende tekstfelter, og læg dine e-mail- eller sociale mediehåndtag i afsnittet om medicinske noter, så nogen kan returnere din mistede telefon
9. Skjul fotos

Nogle gange har du fotos i dit kamerarulle, som din mor ikke ville være stolt af. Når du afleverer din iPhone til en anden, kan de muligvis stryge og se noget, du ikke vil have dem til. Heldigvis kan du forhindre det i at ske ved at skjule bestemte fotos.
- Åbn appen app
- Åbn albummet, hvor det / de fotos, du vil skjule, befinder sig
- Tryk på Vælg øverst til højre
- Vælg de fotos, du vil skjule
- Tryk på delingsikonet nederst til venstre
- Tryk på skjuleikonet nederst til højre
- Tryk på Skjul foto
10. Indstil en dvale-timer
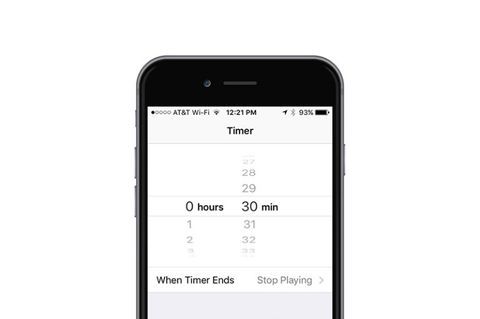
Hvis du kan lide at lytte til musik eller podcasts, før du falder i søvn, vil du elske dette trick. IPhone indeholder en timer i ur-appen, der kan stoppe lydafspilning fra enhver app.
- Åbn Clock-appen
- Vælg Timer nederst til højre
- Indstil, hvor længe timeren skal være
- Tryk på, når timeren slutter
- Rul til bunden af listen, og tryk på Stop afspilning
- Tryk på Indstil øverst til højre på skærmen
- Tryk på Start-knappen
- Gå i søvn uden at bekymre dig om, at dit iPhone-batteri er dødt om morgenen, efter at din musik er tændt
Et sidste hurtigt tip:
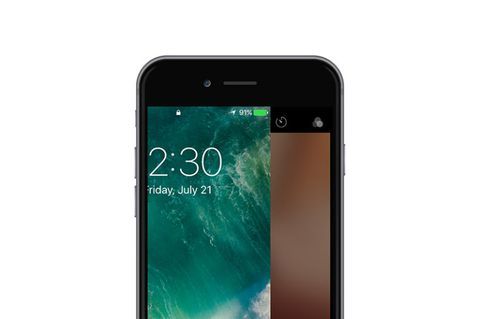
Når du skal tilslutte din telefon om natten før sengetid, risikerer det altid at vække den person, der sover ved siden af dig. Så snart du tilslutter belysningskablet, afgiver din iPhone en høj lyd. For at overvinde din smartphone kan du prøve at skubbe den tavse kontakt først og indsætte kablet, men så vibrerer din telefon og vækker stadig din partner! Det er højt og irriterende, men det kan forhindres.
Stryg til venstre for at aktivere din iPhones kamera, Sæt derefter Lynkablet i, og tryk på Hjem-knappen for at gå tilbage til din låseskærm. Intet klokkespil, ingen brummer, bare nogle søde 💤'er.
Fra:BestProducts